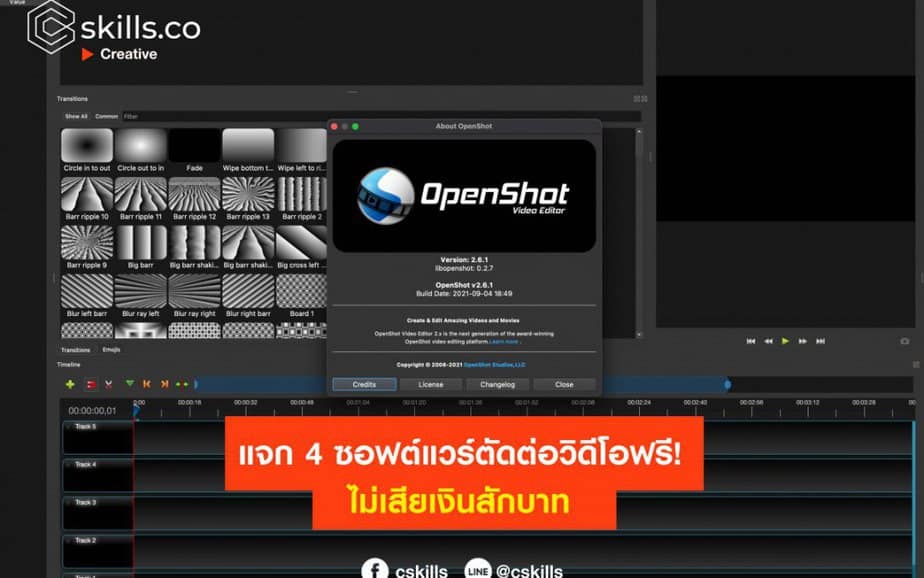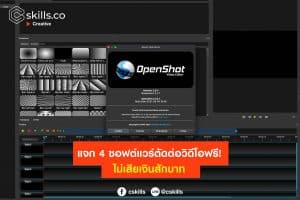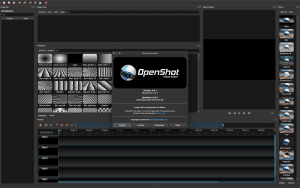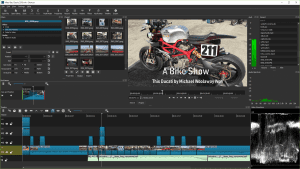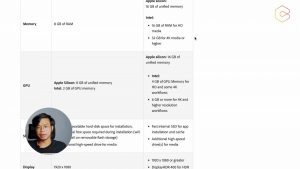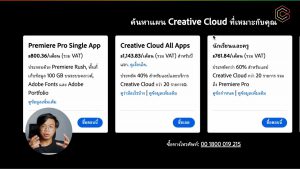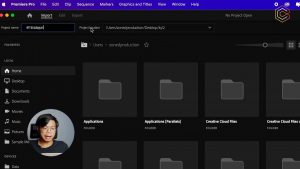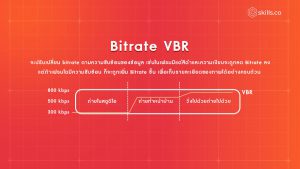4 Platform AI ที่กำลังฮิตในตอนนี้! แถมยังสร้างรายได้ ได้ด้วย
by Sorawich | Apr 22, 2023 | การศึกษา, ทั่วไป อื่นๆ, ออนไลน์น่ารู้

4 Platform AI ที่กำลังฮิตในตอนนี้! แถมยังสร้างรายได้ ได้ด้วย
วันนี้ C-Skills News จะขอแนะนำ 4 Platform ที่จะช่วยทำให้ชีวิตการทำงานของคุณง่ายขึ้น
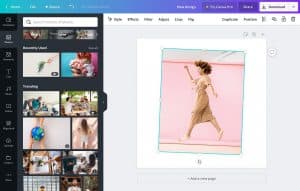
ที่มา : https://www.dmit.co.th/th/google-workspace-customer-stories/canva-with-google-workspace/
1.Canva: ให้บริการสร้างสรรค์และออกแบบกราฟิก 3 มิติ และวิดีโอ ด้วยเทคโนโลยี AI และมีเครื่องมือที่ใช้ง่ายและสามารถปรับแต่งได้หลากหลาย
Canva เป็นแพลตฟอร์มสร้างสรรค์และออกแบบกราฟิก 3 มิติ และวิดีโอ โดยใช้เทคโนโลยี AI ในการช่วยในการออกแบบ โดยเว็บไซต์ Canva มีเครื่องมือในการออกแบบและตกแต่งภาพที่หลากหลาย เช่น ภาพพื้นหลัง ภาพประกอบ ภาพสต็อก และภาพเวกเตอร์ เพื่อช่วยให้ผู้ใช้งานสามารถสร้างงานออกแบบที่สวยงามและมีความสมบูรณ์ได้อย่างรวดเร็ว
โดยเมื่อผู้ใช้งานนำภาพหรือโลโก้ที่ต้องการใช้งานมาใส่ลงในแพลตฟอร์ม Canva แล้ว ระบบ AI จะทำการตรวจสอบภาพและแนะนำภาพประกอบที่เหมาะสมและที่สวยงามสำหรับงานออกแบบนั้นๆ ให้ผู้ใช้งานเลือกใช้ได้ตามความต้องการ
นอกจากนี้ Canva ยังมีเครื่องมือในการตกแต่งภาพที่สามารถปรับแต่งและประยุกต์ใช้งานได้อย่างหลากหลาย เช่น เครื่องมือในการเพิ่มข้อความ การปรับแต่งความสวยงามของภาพ การเพิ่มอินฟอกราฟิกเข้าไปในภาพ เป็นต้น
การสร้างรายได้จาก Canva
การสร้างรายได้จาก Canva สามารถทำได้โดยหลายวิธีดังนี้:
- การขายงานออกแบบ: ผู้ใช้ Canva สามารถสร้างงานออกแบบและขายในตลาดออนไลน์ เช่น Etsy, Creative Market, หรือ Shutterstock โดยมีรายได้จากการขายภาพหรือการออกแบบที่สร้างขึ้นด้วย Canva นั้น
- การขายบริการออกแบบ: ผู้ใช้ Canva สามารถขายบริการออกแบบให้กับลูกค้าโดยตรง โดยใช้ Canva เป็นเครื่องมือในการออกแบบ
- การจัดอบรม: ผู้ใช้ Canva สามารถจัดอบรมการใช้งาน Canva และเทคนิคการออกแบบให้กับผู้ที่สนใจโดยเสียค่าใช้จ่าย
- การให้บริการออกแบบในเว็บไซต์หรือโปรแกรมอื่น: ผู้ใช้ Canva สามารถใช้งาน Canva ในการออกแบบส่วนต่างๆ ในเว็บไซต์หรือโปรแกรมอื่นและขายบริการนี้ให้กับลูกค้า
- การพัฒนาธีมและเทมเพลต: ผู้ใช้ Canva สามารถสร้างธีมและเทมเพลตต่างๆ ใน Canva และขายให้กับผู้ใช้งานอื่นที่ต้องการใช้งาน
- การเป็นพันธมิตรกับ Canva: ผู้ใช้งานสามารถเข้าร่วมโปรแกรมพันธมิตรของ Canva และสร้างรายได้จากการแนะนำ Canva ให้กับผู้ใช้งานอื่น
การวางแผนการทำงานอย่างรอบคอบ การสร้างรายได้จาก Canva นั้นไม่ได้เป็นเรื่องง่าย ต้องการการวางแผนและการทำงานอย่างรอบคอบ ต่อไปนี้เป็นขั้นตอนที่สามารถช่วยให้คุณสร้างรายได้จาก Canva ได้อย่างมีประสิทธิภาพ:
- กำหนดเป้าหมาย: ก่อนที่จะเริ่มทำงานกับ Canva คุณต้องกำหนดเป้าหมายของคุณไว้ก่อนว่าต้องการสร้างรายได้จาก Canva เพื่ออะไรและเป้าหมายการเติบโตของคุณคืออะไร
- พัฒนาทักษะการออกแบบ: การพัฒนาทักษะการออกแบบเป็นสิ่งสำคัญที่จะช่วยให้คุณสร้างงานออกแบบที่ดีและมีคุณภาพสูง ในการใช้ Canva คุณต้องมีความเข้าใจเกี่ยวกับการใช้งานเครื่องมือต่างๆ ใน Canva
- สร้างผลงานที่มีคุณภาพสูง: การสร้างผลงานที่มีคุณภาพสูงเป็นสิ่งสำคัญที่จะช่วยให้คุณได้รับความนิยมจากลูกค้า คุณควรสร้างผลงานที่เป็นไปตามต้องการของลูกค้าและมีคุณภาพสูง
- ตลาดสินค้าของคุณ: คุณสามารถเปิดร้านค้าออนไลน์ใน Etsy หรือ Creative Market เพื่อขายงานออกแบบหรือภาพที่คุณสร้างขึ้นด้วย Canva โดยต้องออกแบบและตกแต่งร้านของคุณให้มีคุณ

ที่มา : https://www.logoai.com/
2.LogoAI เป็นเว็บไซต์ที่มีบริการสร้างโลโก้อัตโนมัติด้วยเทคโนโลยี AI ที่เรียกว่า Generative Adversarial Networks (GANs) ซึ่งเป็นเทคโนโลยีที่ใช้การเรียนรู้เชิงลึกเพื่อสร้างภาพที่มีคุณภาพสูง โดย LogoAI มีการออกแบบโลโก้ให้กับผู้ใช้ที่ต้องการสร้างโลโก้แบบง่าย ๆ แต่มีคุณภาพสูง โดยผู้ใช้สามารถเลือกสี และตัวอักษรที่ต้องการในโลโก้ของตนเองและระบบจะสร้างโลโก้ตามที่ผู้ใช้เลือก
LogoAI มีความสะดวกสบายและง่ายต่อการใช้งาน ทำให้ผู้ใช้สามารถสร้างโลโก้เพื่อใช้ในงานต่างๆได้อย่างรวดเร็วและง่ายดาย ราคาของ LogoAI ก็เป็นไปตามความสะดวกสบายของการใช้งาน โดยมีแพ็กเกจต่างๆ ที่ผู้ใช้สามารถเลือกซื้อได้ตามต้องการ ถ้าคุณกำลังมองหาเว็บไซต์สำหรับการสร้างโลโก้ที่มีคุณภาพและง่ายต่อการใช้งาน LogoAI เป็นตัวเลือกที่น่าสนใจที่คุณควรพิจารณาในการใช้งานของคุณ
การสร้างรายได้จาก LogoAI
LogoAI เป็นเว็บไซต์ที่มีระบบสร้างโลโก้แบบอัตโนมัติ ซึ่งสามารถสร้างโลโก้ได้อย่างรวดเร็วและง่ายดาย แต่ไม่ได้เป็นเว็บไซต์ที่มีระบบพันธมิตรหรือระบบแบนเนอร์โฆษณาเพื่อสร้างรายได้
แต่สำหรับผู้ที่มีทักษะในการออกแบบโลโก้และเข้าใจการทำงานของ LogoAI อย่างดี ก็สามารถใช้ LogoAI เพื่อสร้างโลโก้สำหรับลูกค้าของตนเองได้ โดยมีวิธีการทำงานดังนี้
- สร้างโลโก้ให้กับลูกค้า โดยใช้ LogoAI เพื่อสร้างโลโก้ตามที่ลูกค้าต้องการ
- คิดราคาที่เหมาะสมสำหรับการออกแบบโลโก้และส่งให้ลูกค้า
- รับการชำระเงินจากลูกค้าที่ตกลงใช้บริการของคุณ
- ส่งไฟล์โลโก้ให้กับลูกค้า
ดังนั้น LogoAI เป็นเครื่องมือที่ช่วยในการสร้างโลโก้และมีการใช้งานอย่างแพร่หลาย แต่วิธีการสร้างรายได้จาก LogoAI จะต้องเป็นผู้มีทักษะและความรู้ในการใช้งานและการตลาดเพื่อสร้างและเติมเต็มศักยภาพในการสร้างรายได้ได้อย่างมากกว่า

ที่มา : https://test.terrificminds.com/adobe-sensei/
3.Adobe Sensei: เป็นแพลตฟอร์ม AI จาก Adobe ที่ใช้ในการปรับปรุงและเพิ่มประสิทธิภาพในการใช้งานโปรแกรมต่างๆ เช่น Photoshop, Illustrator, Premiere Pro และอื่นๆ
Adobe Sensei เป็นแพลตฟอร์ม AI ของ Adobe ที่มีไว้เพื่อช่วยในการสร้างสรรค์งานออกแบบและสื่อสารโดยใช้เทคโนโลยี AI และ Machine Learning ที่มีความซับซ้อนเพื่อเพิ่มประสิทธิภาพและความสามารถในการทำงานให้กับผู้ใช้งาน
Adobe Sensei ช่วยให้ผู้ใช้งาน Adobe Creative Cloud สามารถใช้งานฟีเจอร์ต่างๆ ของโปรแกรมได้มากขึ้น รวมถึงช่วยให้งานออกแบบและการสร้างสื่อสารที่มีความสมบูรณ์แบบและสวยงามขึ้นด้วยความประหยัดเวลาและความแม่นยำของ AI
อีกทั้งยังมีเครื่องมือที่เชื่อมโยงกับ Adobe Sensei เพื่อช่วยให้ผู้ใช้งานสามารถใช้งาน AI ในการทำงานต่างๆ ได้อย่างมีประสิทธิภาพ ซึ่งรวมถึงการปรับแต่งรูปภาพอัตโนมัติ การค้นหาภาพด้วยการใช้ AI การสร้างภาพโฆษณาและอื่นๆ ที่เกี่ยวข้องกับการออกแบบและสื่อสาร
ดังนั้น Adobe Sensei เป็นแพลตฟอร์ม AI ที่สำคัญและเหมาะสมสำหรับนักออกแบบที่ต้องการเพิ่มประสิทธิภาพในการทำงานด้วยเทคโนโลยี AI และ Machine Learning ที่สามารถช่วยให้งานออกแบบของคุณมีความสมบูรณ์และมีคุณภาพมากยิ่งขึ้น
การสร้างรายได้จาก Adobe Sensei
Adobe Sensei เป็นแพลตฟอร์ม AI ที่เกี่ยวข้องกับการออกแบบและสื่อสาร ซึ่งมีฟีเจอร์หลากหลายที่ช่วยให้นักออกแบบทำงานได้มากขึ้น และสามารถสร้างรายได้ได้หลากหลายวิธี เช่น
- การเรียนรู้ใช้งาน Adobe Sensei: นักออกแบบสามารถเรียนรู้การใช้งาน Adobe Sensei ให้เป็นอย่างดีเพื่อใช้ฟีเจอร์ต่างๆ ในการสร้างงานออกแบบ ทำให้งานออกแบบมีคุณภาพและตอบสนองต่อความต้องการของลูกค้าได้มากยิ่งขึ้น
- การใช้ Adobe Sensei ในการสร้างงานออกแบบ: การใช้ Adobe Sensei เพื่อช่วยในการสร้างงานออกแบบที่มีความสมบูรณ์และสวยงามขึ้น สามารถช่วยให้สามารถตอบสนองต่อความต้องการของลูกค้าได้มากยิ่งขึ้น และจะช่วยลดเวลาในการทำงานลงได้เช่นกัน
- การพัฒนาฟีเจอร์ใหม่ๆ: การพัฒนาฟีเจอร์ใหม่ๆ บน Adobe Sensei เพื่อเพิ่มประสิทธิภาพและความสามารถให้กับผู้ใช้งานใหม่ ๆ ซึ่งสามารถขายเป็นสินค้าหรือบริการได้ เช่น การพัฒนาฟีเจอร์การตัดต่อวิดีโอด้วย AI ฯลฯ
- การใช้ Adobe Sensei ในการสร้างภาพโฆษณา: Adobe Sensei สามารถช่วยในการสร้างภาพโฆษณาที่มีความสวยงาม
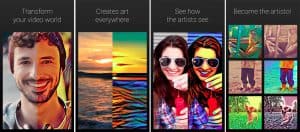
ที่มา : https://www.beartai.com/review/appreview/111783
4.Artisto: ให้บริการแอปพลิเคชันสำหรับแปลงวิดีโอและภาพถ่ายให้เป็นภาพวาด โดยใช้เทคโนโลยี AI
Artisto เป็นแอปพลิเคชันและเว็บไซต์ที่สามารถใช้ AI เพื่อแปลงวิดีโอและภาพนิ่งให้เป็นศิลปะดิจิตอลได้อย่างง่ายดาย โดยเว็บไซต์นี้ใช้เทคโนโลยี AI ในการจำแนกวิดีโอและภาพ และปรับแต่งด้วยฟิลเตอร์ที่สวยงาม
นอกจากนี้ ผู้ใช้สามารถสร้างภาพศิลปะดิจิตอลจากภาพหรือวิดีโอของตนเองโดยใช้ฟังก์ชันที่อยู่ในเว็บไซต์ ทำให้ผู้ใช้สามารถสร้างงานศิลปะดิจิตอลที่สวยงามและเป็นเอกลักษณ์ได้
ในเชิงธุรกิจ การสร้างรายได้จาก Artisto สามารถทำได้หลากหลายวิธี เช่น
- การเปิดขายภาพศิลปะดิจิตอล: ผู้ใช้งาน Artisto สามารถสร้างภาพศิลปะดิจิตอลจากวิดีโอหรือภาพนิ่งของตนเองและจำหน่ายในราคาที่ตนเองกำหนดได้
- การให้บริการสร้างภาพศิลปะดิจิตอลให้กับลูกค้า: บริการสร้างภาพศิลปะดิจิตอลที่มีคุณภาพสูงสามารถขายให้กับลูกค้าได้ โดยเฉพาะลูกค้าที่ต้องการภาพศิลปะดิจิตอลที่เป็นเอกลักษณ์และไม่เหมือนใคร
การสร้างรายได้จาก Artisto
ในการสร้างรายได้จาก Artisto สามารถทำได้หลากหลายวิธี ดังนี้
- การเปิดขายภาพศิลปะดิจิตอล: ผู้ใช้งาน Artisto สามารถสร้างภาพศิลปะดิจิตอลจากวิดีโอหรือภาพนิ่งของตนเองและจำหน่ายในราคาที่ตนเองกำหนดได้
- การให้บริการสร้างภาพศิลปะดิจิตอลให้กับลูกค้า: บริการสร้างภาพศิลปะดิจิตอลที่มีคุณภาพสูงสามารถขายให้กับลูกค้าได้ โดยเฉพาะลูกค้าที่ต้องการภาพศิลปะดิจิตอลที่เป็นเอกลักษณ์และไม่เหมือนใคร
- การสร้างภาพโฆษณา: นอกจากนี้ การใช้ Artisto ในการสร้างภาพโฆษณาให้กับลูกค้าโดยเฉพาะอาจเป็นวิธีการสร้างรายได้ที่น่าสนใจ เพราะภาพโฆษณาที่สร้างขึ้นด้วย Artisto จะมีลักษณะการใช้งานและดีไซน์ที่เป็นเอกลักษณ์และน่าสนใจ เหมาะสำหรับการใช้ในการโปรโมทสินค้าหรือบริการให้กับลูกค้า
- การใช้งาน Artisto เพื่อเพิ่มมูลค่าให้กับภาพและวิดีโอ: ผู้ใช้งาน Artisto สามารถนำภาพและวิดีโอที่ได้จาก Artisto มาใช้ในการสร้างเนื้อหาและโพสต์ในสื่อสังคมออนไลน์ เพื่อเพิ่มมูลค่าและความน่าสนใจให้กับเนื้อหา
แต่ทั้งหมดนี้ C-Skills.co ก็ได้สร้างแพลตฟอร์มเรียนออนไลน์ เพื่อให้ทุกคนมาเรียนรู้เสริมทักษะให้สามารถทำงานได้อย่างมืออาชีพ ด้วยราคาที่เข้าถึงได้ ยกตัวอย่างคอร์สเรียน
1. คอร์สตัดต่อวิดีโอพื้นฐานด้วยโปรแกรม Adobe Premiere Pro ราคา 690 เท่านั้น!
เนื้อหา 7 บทเรียน ระยะเวลาเรียน 1 ชั่วโมง ซื้อครั้งเดียว ไม่มีวันหมดอายุ เรียนจบสามารถทำงานได้ทันที!
ติดตามคอนเทนต์ได้ที่ :
Facebook: bit.ly/3JYDPYm
Website : bit.ly/3JKNfFE
C-Skills.co แพลตฟอร์มเรียนออนไลน์ ที่จะยกระดับให้คุณทำงานได้อย่างมืออาชีพ